春から新生活。春から大学・専門学校に通われる新入生・保護者の皆様
受験が終わって、卒業式の準備や新生活の準備やらと慌ただしくも新入生にとってはワクワクドキドキな春休みシーズンに突入していきます。そんな中、入学予定の学校から入学案内と共に送られてくるものがあります。

学校推奨ノートPC購入のお知らせ
そうですね、パソコン購入の案内ですね。すでにマイPCを持っている!そういった方面の知識は十分にあるといった方にとっては特に気にする必要はないですが、あまりPCのこと詳しくない家庭だと面倒なお知らせでしかありません。
加えてパソコンの知識がないとなると、入学準備や新生活のあれこれの準備で時間がないから「とりあえず推奨PC買えばいい」とお金で解決しちゃうことになると思います。

ちなみに「学校推奨パソコン」で検索するとトップの方にはあまりいいイメージの記事が
パソコンに詳しい人の周りでは「学校推奨パソコン=ぼったくり」という話がでてきますが、何を持ってぼったくりと感じているのか、そしたらどんなパソコンを選べばいいのか?初心者にはそっから先がわからないと思います。
世間の不穏なイメージをもつ学校推奨ノートPC、私にも学校推奨ノートPCの案内がきまして、
・本当に学校推奨PCって必要?
・自分で用意する場合、着目するキーワードは?その調べ方は?
そう感じた疑問を解消すべく、今回の記事執筆に至りました。私と一緒に最適なPCの選び方で納得のいくノートPCを購入し気持ちのいい新生活のスタートダッシュを切れるようにしましょう!
多少時間はかかるかもしれませんが、2年、4年の間使う代物ですのでできるだけじっくりと検討できればと思います。
といっても中には大学・専門で全く使わなかった!(家にデスクトップPCがあるから、大学のPCで済んだ)というケースもあるので、実際に必要かどうかという情報を学校の先輩や学校の学科口コミで調査しておくと無駄な買い物をせずに済むかもしれません。入学してから購入しても間に合いますので、とりあえず買うのではなく納得のいく買い物になるように努めましょう。
※学校推奨ノートPCは学校によってメーカー・スペックなどが異なりますが、今回は私の手元に届いた推奨ノートPCをベースに比較・検討をしていきたいと思います。
モノは違くても考え方、調べ方を真似していただければ大丈夫です!
実際に届いた学校推奨ノートPCの案内パンフレット

私の手元には次のような二つのノートPCの案内が届きました。
- ●CG・映像学科といった重い処理ができるスペックの高いPC
- ●そこまでスペックを求めない(レポート作成などが可能な)一般的なPC
早速個人的な感想になりますが、両者比較すると各スペックにはっきりとした差があるのに値段はあまり変わらない(1万円程度の差)のを見るとdynabookがぼったくりのように見えてしまう…。だったらMSIの方が良くない?というのが第一印象。
もしかして、MSIを選ばせようとする「アンカリング効果」的なことを狙っているんですかね?
この記事では、一般的なPCをベースにどう選んでいけばいいかまとめていきます。
今回の案内パンフレットでいうdynabookで比較していきます。
CG学科向けの高スペックPCの選び方についてはこちら
(高スペックPCの選び方についての記事リンク)
米この記事では一般学生向けにパソコンを紹介する。
(4コマを載せる)

大学生協の生協推奨パソコンについてはこちら
大学生協が入っている大学の場合、大学生協推奨パソコンの紹介があります。
https://www.univcoop.or.jp/info/search_fresh.html
こちらから各大学・学部で推奨しているパソコンを閲覧することができます。
次の記事では生協推奨ノートパソコンを比較してみた記事を紹介しているので大学生になる方はこちらのほうが参考になるかもしれません。
生協推奨パソコンは「保証」にいくらのせるかを中心に話しします。
(生協PCをベースに比較してみた記事を作成する)
比較するdynabookのスペック
学校からもらった案内パンフレットの説明資料は次の2点です。


上記の情報からdynabookのスペックをざっくりとまとめてみました。
黒字が案内パンフレットから読み取れた情報で赤字がネットから取得できた情報になります。
ネットで情報を集める方法については後述します。
| 項目 | スペック |
|---|---|
| 商品名 | dynabook S73/HV |
| OS | Windows 11 Pro (一般市場のはWindows 10 Pro 64bit) |
| CPU | 第11世代 インテル Core i5 1135G7(Tiger Lake) 2.4GHz/4コア |
| ディスプレイ | 13.3型ワイド(1366×768) ノングレア(非光沢) |
| メモリ | 8GB |
| SSD(ストレージ) | 256GB |
| 重量 | 約1.269kg |
| 通信機能 | 有線LAN,Wi-Fi,Bluetooth |
| 稼働時間 | 約10.5時間 |
| Officeソフト | なし(学校で導入可能※) |
※学校がライセンスを包括契約しているためofficeソフトを学校でインストールできるそうです。これは学校や学科によって状況が異なるので必要な方は確認しましょう
ネットで価格を比較する方法

PCには必ず「型番」というものが存在しており、その型番から商品を一意に特定することができます。
今回送られてきたパンフレットにも型番の記入はあったので、その型番をそのままグーグルで検索をかけると写真と同じような商品がヒットしました。


スペックの詳細を「価格.com」で見てみるとパンフレットの内容とほぼ同じに見えますので、表示されているこのPCを「価格.com」で価格比較してみようと思います。
どうやらdynabookの最安値は9万くらいのようですね。

各スペックの比較方法

パソコンには複数のパーツによってスペックが決まっています。
その中でも下記項目はパソコンを選ぶ上でも要チェックすべき項目です。
まぁ迷ったら上のスペックを選べばいいのですが、上のスペックを選ぶとその分コストがかかりますので、自身の予算と相談しながら決めていきましょう。
金持ちだったら特に悩まなくていい項目だと思います。
OS
OSというのは「Windows」「Mac」の部分を指します。学校の演習でノートPCを使用し、かつパソコン初心者の方はOSは学校指定にそろえておくのが吉です。(先生やアシスタントに操作の質問がしにくくなるから)
Mac製品と比較したい場合はこちら
(新入生、macとwindows製品どっちを買うべきかのリンクをはる)
またWindowsには「Pro」ではなく「Home」というのがありますが、特別な事情がない限りHomeでも問題ありません。詳しくは割愛します。
また、Winodows10 と 11 が混在していますが、10から11にアップグレードは自宅からでもできますので、特に気にしなくて大丈夫です。
CPU
(CPUの4コマ)
計算処理や制御を行う頭脳部分にあたるパーツ、それが「CPU」になります。
CPUの比較はパソコン専門店などに行くと、CPUコーナーにこんな感じでスコアをずらっと並べているのを見たことがあるかもしれません。ベンチマークといってこの値の大小で性能の良し悪しを計ると思っていただければ大丈夫です。
(スコアの画像をはる)
このスコアが高い方が性能がいい。
そして比較するためにはCPUの「Core i5 1135G7」という部分を使います。これがCPUの
ネット上で調べる場合には「Core i5 1135G7(CPU名) passmark」で調べるとこのようなスコアが表示されるので検討しているPCのCPUとスコアを比較することができます。

スコアの基準(参考)
| スコア(目安) | 作業目的 |
|---|---|
| ~6000未満 | インターネット閲覧やレポート作成などの軽作業向き |
| 6000~8000 | 動画やレポート作成。クリスタも動く。 |
| 8000~10000 | 簡単な画像編集。AviUtlが使える。 |
| 10000~20000 | 低~中解像度でFPSゲーム、高負荷な動画編集が行える。 |
| 20000~ | 3Dゲームや4K動画編集などの超高負荷な作業を快適に行うことができる |
※スコアの比較は同じサイトのスコアで比較しましょう。
また多少のスコア差は気にしなくていいですが、1000単位で異なると多少性能差があると思ったほうがいいです。
もし使用する予定のソフトがあれば、推奨スペックを調べてそのスペックを超えたものを用意しましょう。
コア数は4コアが多いので4コア以上のものを探しましょう。
ディスプレイ
(ディスプレイと光沢ぴかぴかの4コマ)

小さいほど持ち運びに便利ですが、作業するとき画面が小さくて作業効率がおちるので
13.3型か15.6型になるかなーってところ。
グレア、ノングレアについて

グレア(光沢)は映像が鮮やかに見えるため、映像鑑賞や写真鑑賞であればグレア(光沢)のほうが楽しめます。しかし、反射による眼精疲労が激しいため長時間の作業には向いていません。
そのためレポート作成や長時間の編集作業はノングレア(非光沢)をおすすめします。
でもほしいパソコンがグレア(光沢)の場合は、サプライ品でノングレア(非光沢)の保護フィルムを貼ることでノングレアに近づけることができます。
13.3型のノングレア(非光沢)の保護フィルムはこういったものをチョイスします
メモリ
高い方がいい。
| メモリ | 性能 |
|---|---|
| 4GB | 最低ライン。ビジネスで使うOfficeやブラウザ、ビデオ通話など単体の処理。 |
| 8GB | 複数のソフトを同時に起動することがあるという方は8GBがおすすめ。 |
| 16GB | 高度な処理を行う用途でパソコンを使う場合は16GB以上をおすすめ。イラストとか。 |
| 32GB | 4K・長時間の動画や高負荷なエフェクトを用いた動画などの編集に使用したいという場合は32GB以上がおすすめです。また配信しながらのゲームプレイなど高負荷マルチタスクで安定して使用したいという場合 |
| 64GB | 強いけど、32GBよりちょっと速くなる感じ? |
パソコンをそんなに使う予定がないなら8GBで十分ですが、クリエイティブな作業をする場合は16GB以上を用意しておいたほうがいいです。
3DとかFPSゲームをやる人はゲーミングPCを検討したほうがいいので、こちらの記事もみてください。
(ゲーミングPCの選び方の記事を作成する)
| 容量 | 使い道 |
|---|---|
| 128GB | ネット閲覧・レポート作成のみ |
| 256GB | 128GBに加えて動画・写真保存とかする人。 |
| 512GB(おすすめ!) | 256GBに加えてイラスト作成、動画編集。ゲームしたい人 |
| 1024GB(1TB) | 512GBに加えて4K動画編集や色々なゲームしたい人。 |
ストレージ
最近はSSDが主流になってきましたが、HDDよりSSDのほうが早い。(ただしHDDのほうが丈夫)
容量は多い方がいい。
パソコンを持ったことある人ならわかると思いますが、記載されている容量がそのまま全部使えるわけではなく、WindowsのOS部分やソフトウェアの容量やらなんやらで実際に使えるのは「記載容量-25GB」分。
加えて、容量がいっぱいだと動作がもっさりしてしまうので20~30GBは常に開けておくようにしたい。
というわけで128GBのノートパソコンだと実際に使用できる容量は80GB程度ということになるので注意が必要です。
1TBのSSDは高いため、パソコンをがっつり使用したい人は、外付けHDDやスティックSSD、microSDカードといった外部ストレージを購入してそっちに保存するのが現実的かも。
(
microSDカードを差し込めるノートパソコンであれば、microSDカードに保存することもできます!
(micr
加えて昨今はクラウドサービスが充実しますので、
googleDriveやOneDriveの無料枠を活用することで保存容量を確保することができます。
それ以上に保存したい場合はdropboxといった製品も出ていたりするので、色々と調べてみるといいと思います。
重量
軽い方がいいけど、スペックや値段とか考えると重くなるのはいたしかない。
軽量ノートパソコンを選びたいのであれば、1.5kg以内を目処に。
2.0kgを超えると重みを感じるので、あまり重さを感じないリュックを背負うなど工夫が必要になってくる。
試しに2Lペットボトルを担いで歩いてみて、どのくらいの重さだったらいけるか自分の体力と勝負してみましょう!
稼働時間
長いほうがいいけど、学内にもコンセントはあって充電できるので。
授業で使う場合だときっとコンセントあるんじゃないかな…?
日中帯常に外で作業すると約8時間。バッテリーとしては10時間あれば安心ではないでしょうか。
最近のノートパソコンは性能も良くなってきているのでバッテリーの容量や減り具合は参考程度に見ておけばいいと思います。
Officeの有無
価格の差の一つにOfficeがついてるかどうかがあります。
「Officeあり」「Officeなし」で価格として「万円」違ってきます。
Officeとは「Word」「Excel」「PowerPoint」といったレポートや発表資料を作成するときに使うソフトで学校の授業で使ったことがあるかと思います。レポートとかでお世話になると思うので、基本すべての学生はOfficeもしくは似ているソフトをいれていると思います。
一般的なPCにはこのソフトが入っているPCと入っていないPCがあり、入っているPCはofficeソフト分の価格が上乗せされて数万程度高いことがあります。
しかし、学校によってはOfficeを無料でインストールできるところもありますので、進学先の学校がOfficeを配布しているかどうかあらかじめ調べてみて置きましょう。
例えば、筑波大学は「教育機関向け総合契約(EES)」をしているため、所定の申請等をすれば自身のパソコンにOfficeを導入することができます。
Officeの導入ができるかどうかは進学先の学校にそういった契約をしているか確認してみましょう。もし導入してあれば在学中は「Officeなし」パソコンで予算を節約することができます。
実際に比較してみる「Surface」で比較
過去に出先でもイラストを描きたいという理由でパソコンを選定していたなかでSurfaceが候補にあがっていたので、今回もSurfaceProを比較対象にしてみようと思います。
SurfacePro はタブレットにもパソコンにもなる「2in1ノートパソコン」なので一定の需要を備えています。それにかっこいい♪
という具合でどうせdynabook選ぶくらいならSurfaceほしいかも…と思っていたので、でSurfaceと比較してみたいと思います。
結果としては同じスペックなら「Surface Pro 8」を少しがんばって予算つぎ込むのありですし、イラストは諦めて予算に近づけるなら「Surface Laptop 4」でもいいかなーとか考えることができました。
またSurfaceは学生専用のキャンペーンを起こしていたりするので、そういうタイミングで買うのもありだと思います。
(あくまでSurfaceは比較です)※商品画像にrakuten LINKSHAREでビックカメラのアフィ
| 項目 | dynabook | surface Pro 8 | Surface Laptop 4 7IP-00093 |
|---|---|---|---|
 | 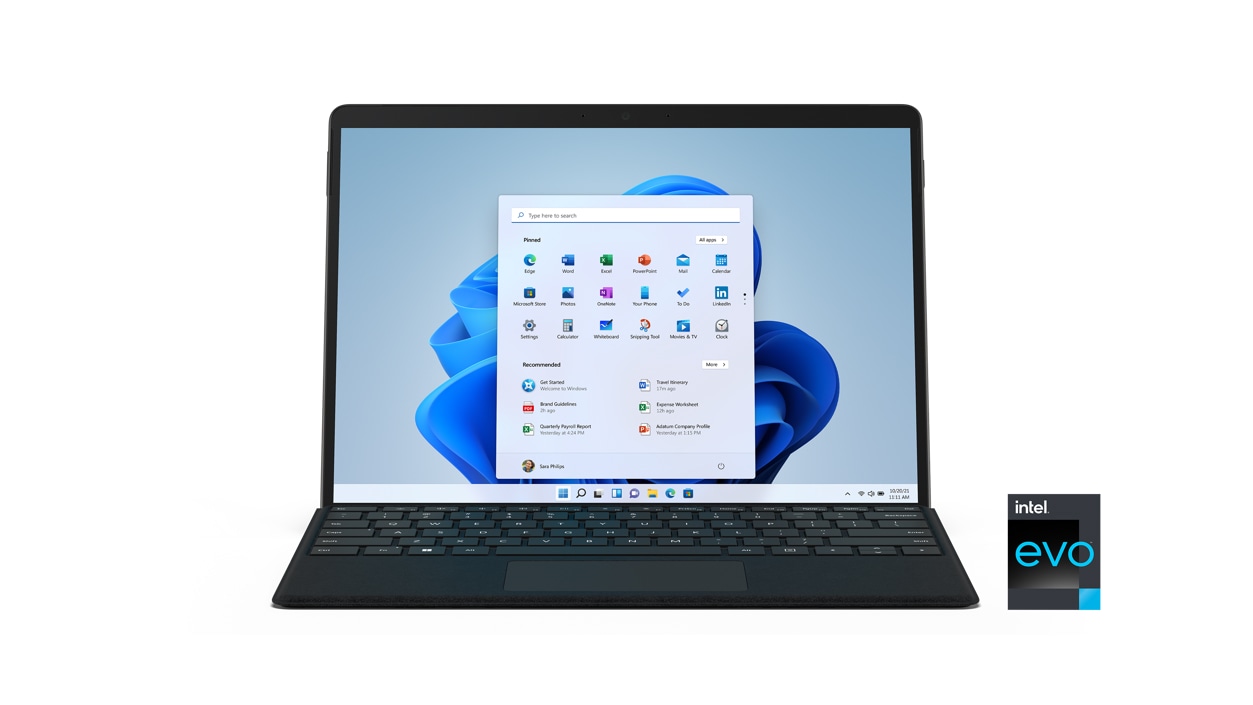 |  | |
| CPU | インテル Core i5 1135G7 2.4GHz/4コア | インテル Core i5 1135G7 2.4GHz/4コア | AMD Ryzen 5 4680U Microsoft Surface Edition /6コア |
| PassMark | 10006 | 10006 | 12825 |
| ディスプレイ | 13.3型 ノングレア | 13インチ | 13.5インチ |
| メモリ | 8GB | 8GB | 16GB |
| ストレージ(SSD) | 256GB | 256GB | 256GB |
| 重量 | 1.269kg | 891g (キーボードあり:1.173kg) | 1.265kg |
| 稼働時間 | 10.5時間 | 16時間 | 最大19時間 |
| Office | なし(学校で導入) | Word/Excel /PowerPoint/Outlook OneNote 使用可 | Word/Excel /PowerPoint/Outlook OneNote 使用可 |
| 価格 | 学校価格:126,500円 | ヨドバシ:131,780円 +33,660円(キーボード、ペン付き) | ヨドバシ:139,480円 |
自分が持っているPCであったり、別に購入予定のPCが推奨PCのスペックを上回っているかどうかを調べるにはPCに記載されているスペックをベースに比較すれば大丈夫です。
他にも生協PCと比較してみた記事も書いていますので、大学生協のパソコンの案内が来た方はこちらも参考にしてください
(大学生協のパソコンを比較した記事を作成する)
新生活!一人暮らし先でインターネット回線を引く
新生活で一人暮らしする人はパソコンをネットに繋ぐためのインターネット回線を引く必要があります。
中にはインターネット無料物件もありますので、その場合はお部屋に入ってLANケーブルに差し込めばネット回線が使えます。
しかしネット無料でない物件はお部屋にネット回線をひく工事を別途依頼しないといけません。ネット回線の引き方についてはこちらの記事を御覧ください。
(ネット回線の引き方・選び方の記事を作成する)
ユーザー別おすすめパソコン紹介
とはいえどのパソコン買えばいいかわからない場合にユーザー別におすすめPCを紹介していこうと思います。個人的な主観が入っていますので、あくまで参考にでお願いします。
パソコンの選び方(下にいく人ほど高スペックが必要)
- パソコンを使う予定がないひと向け
- XXXXXXXXXXXXX
- 使う予定はあるが使う頻度が少ない人向け。
- XXXXXXXXXXXXX
- レポート作成くらい(+youtube)で使う人向け
- XXXXXXXXXXXXXX
- 趣味でお絵描きや簡単な動画編集などをする予定人向け。
- XXXXXXXXXXXXXXX
- 3DCG、動画編集,ゲームなど重い処理をする人向け。
- XXXXXXXXXXXXXXXXX(CG学科のパソコン選びのリンク)
(余談)そもそもノートPCは必要なのか?
フリック入力の早い人

スマホの普及により、ローマ字入力よりフリック入力の方が早く入力できる若い人が多くなっているという事実。
なんならレポート課題ならフリック入力でスマホ完結する人もいるくらいです(後輩がこのタイプだった)。スマホにwordアプリもあるくらいなのでレポート課題レベルでしか使わない学科なら正直ノートPCはなくても困りません。
パソコンが必要になれば学校のPC使えばいいですし、都会や中心都市にアクセスしやすい学校であればネカフェを活用すれば家になくてもパソコンは使えます。
じゃあパソコンは不要なのか、と言われると答えは「No」で
新入生になる皆さんは2年・4年後に社会人として羽ばたき、デスクワークに従事してパソコンにふれる機会が多くなると思われます。もちろん会社によってはパソコンの操作方法から教えてくれる会社もあるかもしれませんが、業務でパソコンを使う以上パソコンの操作やキーボード入力には学生のうちに練習して慣れておいたほうがいいと思います。
それにスマホの画面だと結構限界があるので、でかいパソコンの画面で効率よく情報収集・作業没頭できる感覚を身に着けておくほうが人生スムーズにいくと思います。
じゃあそういう人も学校推奨PCなのか?と言われると流石に使うかどうかわからない代物に十数万ぶっこむわけにはいかないと思うので、そういう時は様子見でメーカー品のちょっと安いエントリーモデルなどで様子見して、もしパソコンにハマってもう少しいいパソコン買いたいなと思ったら、パソコン詳しい人とかに相談して次のパソコンを選べばいいと思います。
例えば、エントリーモデルだとこういうパソコンから始めてみてはいかがでしょうか。
冒頭でもお話しましたが、推奨だから必ず買う必要があるわけではなくあくまで買い物の基本は「納得のいく買い物ができたか」を満たせたかが大事だと思います。
楽しい新生活、準備万端で始めよう!










